内蔵用SSDをバックアップ用の外付けSSDにしてみました!

外付けSSDでデータをバックアップするPCはデスクトップパソコン。
今までのバックアップ用HDDは古く、購入してから何年たっているのかも覚えていません。
定期的にデータのバックアップをしてくれるのですが、本体がかなり熱くなります。
というか、電源を入れておくだけで熱くなりっぱなしです。
常時熱くて心配なので、そろそろ引退させてあげようかと…。
そこで今回、SSDに交換となったわけです。
目次
お役御免となった外付けHDD
今まで頑張ってくれていた外付けHDD
BUFFALO HD-H250U2
容量:250GB
インターフェース:USB2.0/USB1.1
発売日:2005年 7月中旬
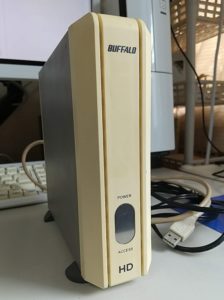
お疲れ様でした!
私が「2.5インチ SATAのSSD」を購入した販売店
SSDは、前回ノートパソコンのHDDをSSDに交換する際に購入したものと同じ製品(WD Blue SATA SSD 内蔵 1TB 2.5インチ)を「ピーサイドキック 楽天市場店」でリピート購入しました。

SSDの外付けケースの有効活用
今回使う「SSDの外付けケース」は、前回ノートパソコンのHDDをSSDに交換する際に使用したSSDケースが手元にあるのでそれを有効活用します。

内蔵用SSDをケースに入れた状態。

これだけでコスパの良い外付けSSDの完成です!
あとは、Windowsで使用できるようにするため、PCに接続後、ディスクの管理から初期化を行うだけで普通に使えます。
※ SSDの初期化については以下の外部サイト
「こまめブログ」さんのSSDの初期化方法が分かりやすいです。
ただ、今回はさらに「データの自動バックアップ」の設定をします。
YouTube動画を見ながらバックアップの設定をしました
今まではWindows10でバックアップをしていましたが、今回は違う方法でやってみることにしました。
それは、「パソコン修理屋のうえもっちゃんが配信しているYouTube動画」を見たからです。
初心者にも分かりやすく説明してくれているのと、なにより本人が現役のパソコン修理屋さんという安心感があるので決めました。
ただし、この動画で使用されている外付けのSSDは既製品のなので、私の場合は「SSDの初期化」を最初に済ませておいてから動画と同じ手順で設定します。
この動画での「自動バックアップ」とは、PCを新たに立ち上げた(起動した)時や、再起動した時に自動で任意のデータをバックアップするというものです。
この方法は初めてですが、私的にはそのほうが良いと思ったので採用させていただきました。
もちろん、手動でのバックアップも出来ますが、日時を指定してバックアップするというものではありません。
ウエスタンデジタルの無料ソフト「Acronis True Image for Western Digital」でもバックアップ機能は付いていますが、ここでは違う無料ソフトを使います。
外付けSSDに換えてみた感想
最初に行なったデータのバックアップには時間がかかりましたが、再起動時には新しいファイルや変更部分のみ書き換えてくれるので早いです。
これは通常のバックアップと同じですね。
HDDからSSDにした分も早くなっているはずです。
スケルトンで何かカッコイイし…。
青いLEDもまぶしいし…。

写真ではPCの表側のUSB3.0に差し込んでありますが、裏側に差し替えます。
既製品の外付けSSDに比べたらコスパも良いし、やってよかったです。
ちなみに、このデスクトップPCは、HDDの容量が3TBでメモリが32GBあり、立ち上がりを除いては現状ストレスなく動いているのでSSDに換えていません。
ですが、SSDにするつもりです( ^ω^)・・・。
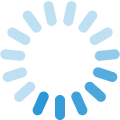













本当は、バックアップ専用で使用するのであれば、SSDの容量がもっと少ない安い製品でも良かったです。
調べてみた結果、接続するデスクトップPCのバックアップ対象のファイル容量は 約28GB だったので、その倍くらいの容量としても 60GB あれば余裕なんです。
ただ、SSDの中に一個のフォルダを作って、その中にバックアップしますので、残りの容量は自由に使えるし、今後の転用(別の使い道)のことも考えて今回は 1TB のSSDにしました。